The following information relates to Cambridge Assessment International Education and OCR.
What operating systems, browsers, and devices are supported by Submit for Assessment?
The table below shows the operating systems, browsers, and devices that are supported:
| Operating system |
Browser |
Devices |
Windows (7 or above)
Older versions may work, but issues may persist |
Google Chrome (latest versions) |
Laptops
Desktops |
| Mozilla Firefox (latest versions) |
Laptops
Desktops |
macOS (OS X El Capitan 10.11 or later)
Older versions may work, but issues may persist |
Google Chrome (latest versions) |
Laptops
Desktops |
| Mozilla Firefox (latest versions) |
Laptops
Desktops |

Internet Explorer, Microsoft Edge and Safari are not supported. You cannot use Submit for Assessment on a tablet or mobile device.
What file formats does the system accept?
The table below shows the file formats and size of each file we can accept:
| File type |
Accepted formats |
Limit |
| Audio |
.3g2 .3ga .aac .aiff .amr .m4a .m4b .m4p .mp3 .wav |
25GB |
| Compression |
.zip .zipx .zz .rar .7z .tar tar.gz .tgz .gz |
25GB |
| Data |
.xls .xlsx .mdb .accdb .xlsb |
25GB |
| Document |
.odt .pdf .rtf .txt .doc .docx .dotx .pages |
25GB |
| Images |
.jpg .png .jpeg .tif .jfif .gif .heic .psd .dox .pcx .bmp .wmf |
15MB |
| Presentation |
.ppt .pptx .pdf .gslides .pptm .odp .ink .potx .pub |
25GB |
| Video |
.3g2 .3gp .avi .flv .m4v .mkv .mov .mp4 .mp4v .wmp .wmv .wlmp .mts .mov-1 .mp4-1 .xspf .mod .mpg |
25GB |
| Web |
.html .htm .gdoc .url .exe .key |
25GB |
How do I login to Submit for Assessment?
There are two ways to login. Either navigate:
- directly to https://submitforassessment.cambridgeassessment.org.uk or
- via My Cambridge: https://mycambridge.sso.cambridge.org/
Either way, you will be initially directed to a login screen. Here enter your email and password.
If you have selected to go via MyCambridge, you will next need to select the Submit for Assessment pane from your MyCambridge homepage to access the site.

The first time you log in, you will be asked to reset your password. If you do not have a username and password for Submit for Assessment, please contact either Cambridge International at info@cambridgeinternational.org or OCR at support@ocr.org.uk
How do I upload candidate work for marking?
If we expect you to submit candidate work for us to mark, you will see this option. When selected you will see the list of assessments if you have made entries and the submission window is open.
- Select an assessment and then choose the component. Your candidate entries will be listed in the next screen.
- Choose a candidate and either:
- Click ‘Upload’ to choose a file from your computer, or;
- Drag and drop a file you have already selected onto the candidate for the appropriate ‘Evidence’ section e.g. ‘Essay’.
- Do the same for each candidate in the list.
- If you do not have some or all of the work of a particular candidate, tick the ‘Missing’ box.
- If a candidate was absent from the assessment, select ‘Mark as absent’ on their candidate card. If you make a mistake, just click ‘Mark as present’.
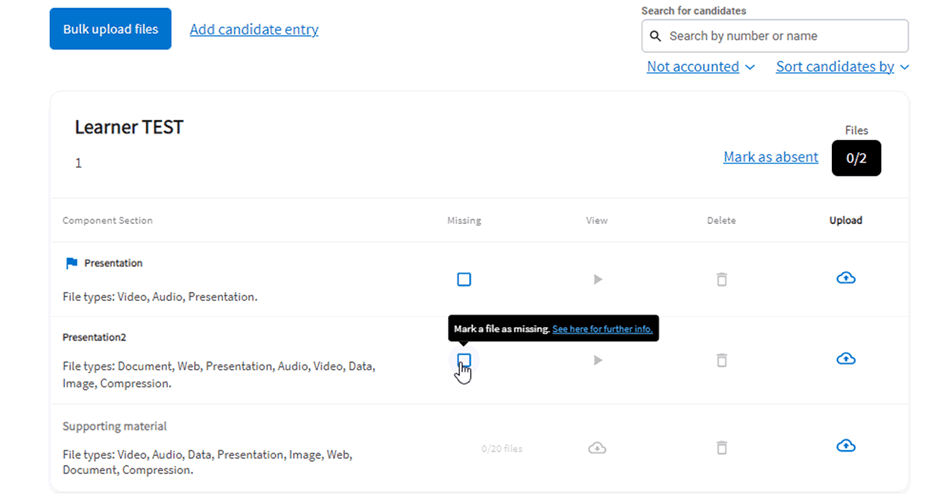
How do I upload a sample of candidate work for moderation?
If we expect you to submit candidate work for us to moderate, you will see this option. When selected you will see the list of assessments if you have made entries and the submission window is open.
- Select an assessment and then choose the component. Your candidate entries will be listed in the next screen.
- Choose a candidate and either:
- Click ‘Upload’ to choose a file from your computer, or;
- Drag and drop a file you have already selected onto the candidate for the appropriate ‘Evidence’ section e.g. ‘Essay’.
- Do the same for each candidate requested for the sample.
- If you do not have some or all of the work of a particular candidate, tick the ‘Missing’ box. Please ensure you have followed procedures on letting us know about missing candidate work, and make appropriate substitutions for the sample.

- Use the ‘search for candidates’ box to find a particular candidate.
- Use the ‘Sort candidates’ list to select and sort your candidates.
- If ‘Multiple files’ appears next to the section name, we can accept multiple files.
- If a single file can be associated with multiple candidates, the option to do this will be available after you have uploaded the file to the first candidate.
Note for Cambridge International schools submitting 0457/03 or 2069/03 the process is different. Please visit https://mcusercontent.com/af6c7773efd0a10e9e916b8fd/files/19d08576-64e8-17d9-3da4-e34b9346d0b1/Pilot_scheme_guide_June22.pdf for details.
How do I submit the candidate work to you?
When you have uploaded all work expected or requested, the ‘Submit’ button will be available to select.
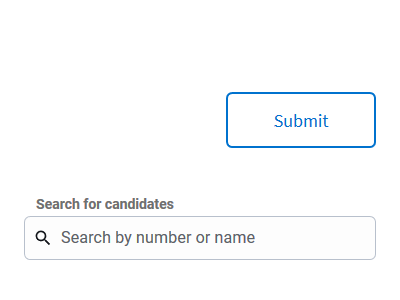
You will be taken through some steps to submit the candidate work. Submission is confirmed to you on screen with the date and time, and you will also receive an email.
How to Flatten a PDF
There are numerous ways to flatten a PDF. The easiest way is to use the Print PDF module in Adobe to do this. In short, you are exporting the file to a printer and saving it again as a simple PDF with no layers.
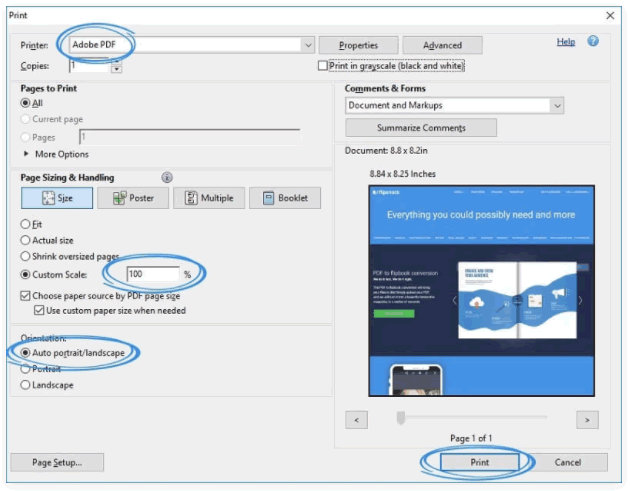
- Open the PDF to be flattened in Adobe Acrobat DC, Pro DC, or an older version.
- Use the "File" → "Print" menu to summon the "Print" dialog. Make sure you change the Printer name to Adobe PDF.
- Change any parameters that you need to, such as orientation, page range, size, and so on.
- When you click the "Print" button, it will ask you for the target folder to save the file in. You can also rename the file to preserve the original. Hit Save and you are done.
Further support
If you are a Cambridge International school, visit https://www.cambridgeinternational.org/Images/596861-submit-for-assessment-administrative-guide.pdf for additional support.
If you are with OCR, visit https://www.ocr.org.uk/administration/cambridge-nationals/assessment/internal-assessment/ for additional support.